Payloader app - Getting started
Create automated and manual timesheets, track live GPS location, accept policy documents, enter compliance data, enter payload data including tonnage, proof of delivery and site reports.
Download the app
Go to either the App store or Google play store and search for Payloader to download and install the Payloader app.
Login
A driver must have a username and password configured before they can access the Payloader app.
See Drivers for more information.
Enter your username and password in the field provided and select Login.
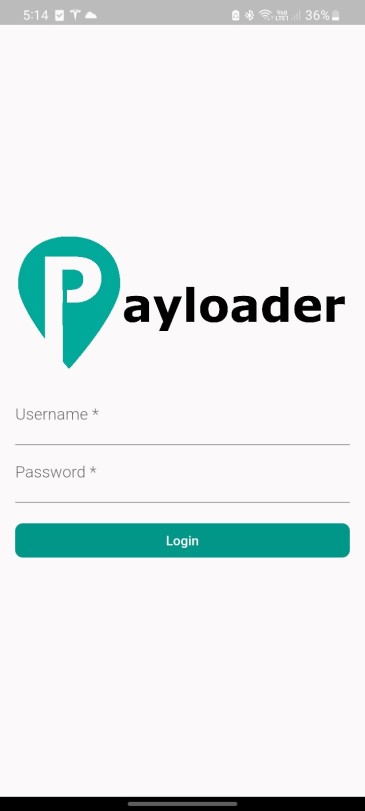
Start an allocated task
See Start allocated task for more information.
Enter payload data
See Payload data
Proof of delivery
Show route
When the driver logs in, Payloader will display any allocated tasks for the day. To view tasks for other days, use the date selector at the bottom of the screen or alternatively swipe left or right to view allocations for other days.
Allocations are colour coded to allow drivers to quickly scan for tasks that need to be actioned.
- Grey: Allocated task
- Yellow: Task is in progress
- Green: Task completed
Tap on an 'in progress' task (yellow) or a allocated task (grey) and tap the Show route button at the bottom of the screen to display a predicted route in google maps.
Close an allocated task
When the driver logs in, Payloader will display any allocated tasks for the day. To view tasks for other days, use the date selector at the bottom of the screen or alternatively swipe left or right to view allocations for other days.
Tap on an 'in progress' task (yellow)
and tap the stop button at the bottom of the screen to close the task and stop tracking deliveries. Any open timesheets will be updated with the current end time.
Driver initiated task
Drivers can initiate tasks directly from the app by pressing the play button at the top right of the task allocation screen. This will create a task with no deliveries.
Note: You must have the Check all destinations option activated in global settings to use driver initiated tasks.