Bills register
Use the bills register to view, edit and send bills to your accounting system.
Approved billing enabled
Choose the Bills menu option from the left hand menu to access the approved billing register.
Then click the BILLS button on the upper right of the screen to access the bills register
Approved billing disabled
Choose the Bills menu option from the left hand menu to access the bills register.
💡 The Bills menu option may have been renamed in your version of Payloader, for example it could be called:
BillingorInvoices.
On mobile, first click the hamburger menu icon in the top left of your screen then follow the instructions above.
Bills menus and filters
Click the icon on the upper right of the screen to display the bill menu.
Bill filters
Select Filters to display the bill filters.
Additional filters
Additional filters are also available in the title area of the bill register.
- All: If no filter selected Payloader will search a range of key data fields (eg ID, name, notes etc)
- Project
- Source
- Accounting reference
- Bill reference
- ABN
- Notes
- Type
- Status
- Document ID
Add bill
New bills are created from the docket register or, if enabled, from the approved billing register.
Bill details
Click on the corresponding bill line in the bill register to open the bill details screen.
Alternatively, click the menu icon at the end of the corresponding bill line and select
View details.
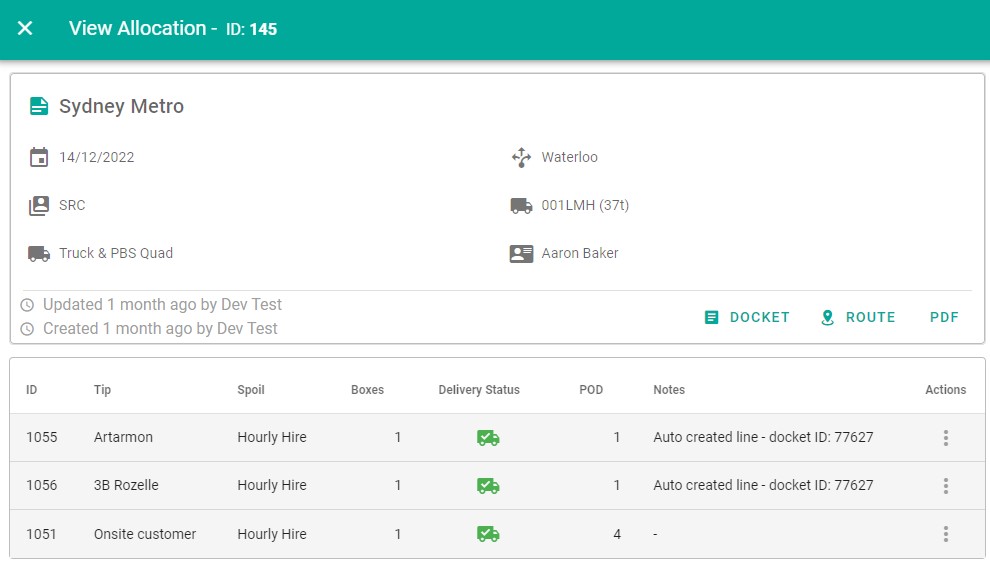
Edit bill
When in bill details, click on the pencil icon ✏️ in the top right of the screen to open the Edit bill dialog.
Alternatively, click the menu icon at the end of the corresponding bill line and select
Edit.
Note: The Edit menu or icon will not be available if the document is closed or the current user does not have the correct authority to edit the document.
Delete bill
Click the menu icon at the end of the corresponding bill line and select
Delete. You will be prompted to confirm you choice.
Delete multiple bills
Select the bills to delete using the check-box to the left of each line.
Click Select action from the select-box and select Delete selected then click the CONFIRM button.
Click the SUBMIT button to delete the selected bills.
Note: The Delete menu will not be available if the document is closed, currently with a driver or the current user does not have the correct authority to delete the document.
Customise bill columns
See customisation.
Export bills
Select the bills to be exported using the check-box to the left of each bill.
Click Select action from the select-box and select Export selected then click the CONFIRM button.
Select the export type:-
- Export bills: Predefined column selection
- Export bill lines: Predefined column selection
- Export docket lines: Exports related docket lines - Predefined column selection
- Export selected columns: Exports columns currently displayed on the screen
Click the SUBMIT button to export the bills or bill lines.
Print bill report
Select the bills to include using the check-box to the left of each bill.
Click Select action from the select-box and select Print selected then click the CONFIRM button.
Enter the report title if required.
Enter the report type if required.
Select page details: Landscape/Portrait and page size.
Select the print type:-
- Print bills: Predefined column selection
- Print bill lines: Predefined column selection
- Print docket lines: Prints related docket lines - Predefined column selection
- Print selected columns: Prints columns currently displayed on the screen
Click the SUBMIT button to print the bills or bill lines.
Bill charts
See Bill charts